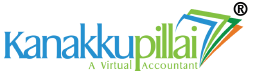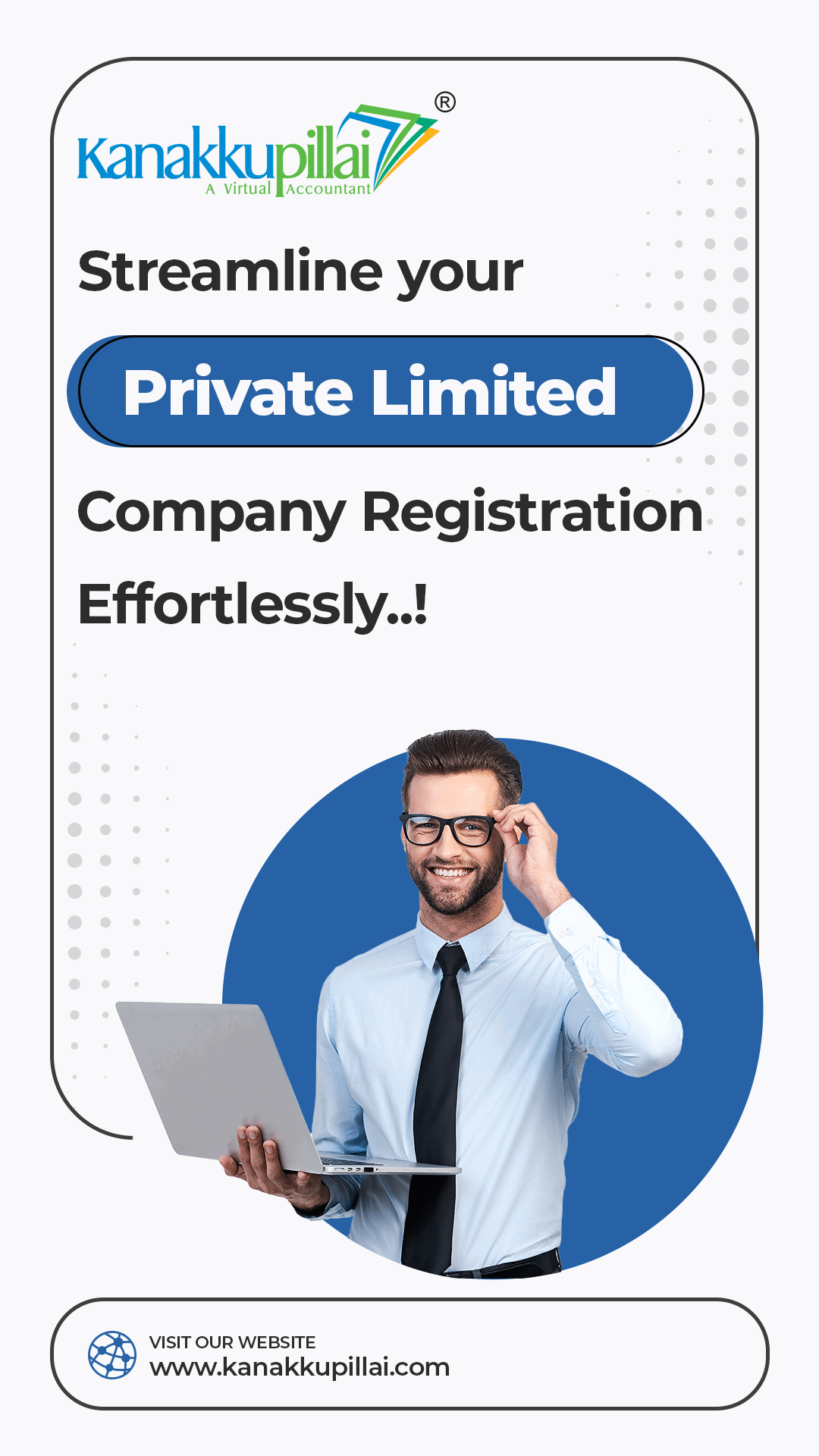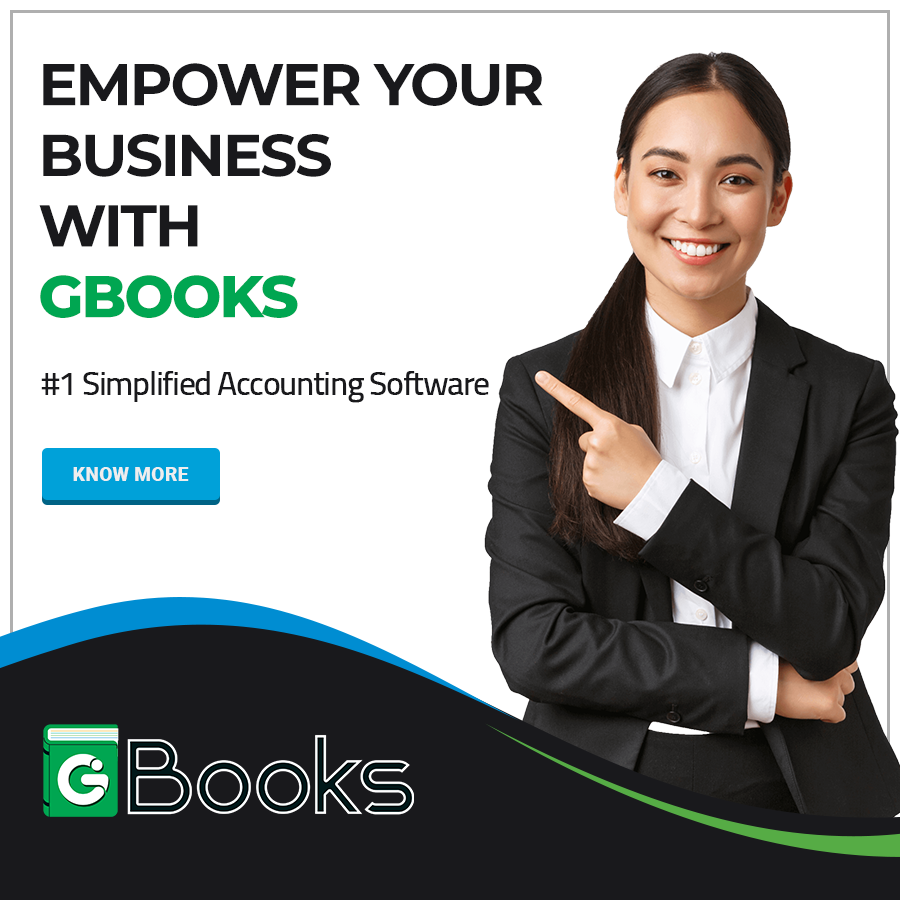Digital signature certificate (DSC), as the name suggests, is the electronic signature of an individual, which is in encrypted form. The Controller of Certification Agencies appoints the Certifying Agencies who issue the digital signatures for the persons requiring them. The DSCs issued are protected by issuing them in encrypted form and storing them in encrypted USB drivers, which can be used only with the help of a password.
For the purpose of filing various government returns online, such as Income tax returns, GST returns, annual returns of the company and other statutory filings, an individual has to get Class 3 DSC. The companies in India can file for their registration on the portal of the Ministry of Corporate Affairs (MCA) online mode and e-file the company documents and other returns with the help of the DSC of the authorised persons.
Thus, all the documents related to company such as e-forms, returns, and other documents which are filed on the MCA portal are required to be digitally signed by affixing the DSC of the persons authorised such as company proprietors or directors or CA or managers of the company. It is mandatory requirement for the persons authorised to register their DSC on the MCA website in order to make the e-filing feasible.
Authorised Persons to Register the DSC on the MCA Portal
Anyone who, on behalf of the company, is required to file the documents on the MCA portal must register their DSC. The following persons must register the DSC on the MCA portal:-
- Directors of the company
- Managers of the company
- Chartered Accountant (CA)
- Practising professionals, i.e. members of ICAI, ICSI, and ICWAI
- Authorised representatives of the company
- Nodal Officers of the IEPF
- Deputy Nodal Officers of the IEPF
1. Registration of DSC as Director
- The applicant shall visit the MCA portal and click on the ‘Register DSC’ link.
- On the next screen, click the ‘Director’ link visible on the left-hand panel and fill out the DIN. Please make sure that the DIN is approved by the concerned authority and typed correctly.
- After this the system will verify that whether the DIN is valid and approved by the concerned authority. After verification, If it is found that the DIN is filled incorrectly or the same is not approved, then the system will display an error message to that effect.
- After this the applicant will be required to fill up the rest of the details and ensure that all the detailed filled are in accordance with DIR-3. If the applicant has filed the DIR-6, the all the details shall be submitted as filled in the DIR-6 form.
- Now, the applicant is required to click on the ‘Next’ button. After this the system would verify all the details.
- If the details filled in by the applicant do not match with DIR-3/ DIR-6 because of the reason the applicant does not have his/her DIN application details, he/she can get the details from the company in which the applicant is a director.
- If all the details filled are correct, then the system will display a message to select the DSC.
- Now, the applicant is required click the button displaying as ‘Select Certificate’ to browse and select the certificate. It is required by the applicant to make sure that the DSC selected belongs to the applicant only, whose particulars are being registered.
- The system shall validate the DSC. If the applicant has already registered the selected DSC against the given DIN, then an informatorily message will be displayed by the system. If there is an different DSC already registered against the DIN given, then the system will display and message and will ask the applicant that whether the user wants to update the already existing DSC.
- After this, type the displayed system-generated text for verification in the box provided.
- After this, the applicant is required to click on the ‘I agree’ button to agree to the declaration displayed that the details furnished by the applicant are correct.
- Now, the applicant is required to click on the ‘Submit’ button to register his/her DSC.
- After this, an acknowledgement message will be displayed to the user.
- The system will give the user an option to print out the acknowledgement.
- Lastly, the applicant can click on the ‘reset’ button to clear all the details filled in the fields.
2. DSC registration process for Manager/Secretary/CEO/CFO
The Step-by-step process to be followed for registration of Manager/Secretary’s/CEO’s/CFO’s DSC is as follows:
- The applicant shall visit the MCA portal and click on the ‘Register DSC’ link
- Then on the next screen, click “Manager/Secretary/CEO/CFO” link visible on the left hand panel and fill-up the particulars. Please make sure that the Income Tax PAN and other details are in accordance with the information filed in DIN-3 form.
- Now, the applicant is required to click on the ‘Next’ button. After this the system would verify all the details.
- If all the details filled are correct, then the system will display a message to select the DSC.
- Now, the applicant is required click the button displaying as ‘Select Certificate’ to browse and select the certificate. It is required by the applicant to make sure that the DSC selected belongs to the applicant only, whose particulars are being registered.
- The system shall validate the DSC. If the applicant has already registered the selected DSC against the given PAN, then an informatorily message will be displayed by the system. If there is an different DSC already registered against the PAN given, then the system will display and message and will ask the applicant that whether the user wants to update the already existing DSC.
- After this, type the displayed system-generated text for verification in the box provided.
- After this, the applicant is required to click on the ‘I agree’ button to agree to the declaration displayed that the details furnished by the applicant are correct.
- Now, the applicant is required to click on the ‘Submit’ button to register his/her DSC.
- After this, an acknowledgement message will be displayed to the user.
- The system will give the user an option to print out the acknowledgement.
- Lastly, the applicant can click on the ‘reset’ button to clear all the details filled in the fields.
3. DSC registration process for Practising Professional
The Step-by-step process to be followed for registration of Practising Professional DSC is as follows:
- The applicant shall visit the MCA portal and click on the ‘Register DSC’ link
- Then, on the next screen, click the ‘Practicing Professional’ link visible on the left-hand panel and fill in the particulars. Please make sure that the details are in accordance with the information/records filled by the applicant in his/her professional institute.
- Now, the applicant is required to click on the ‘Next’ button. After this the system would verify all the details from the records provided by the concerned professional institute of the applicant.
- If the membership or enrolment number provided by the applicant is wrong or the details filled do not match with the records as provided by the professional institute of the applicant, then the system will display an error message. If the applicant is not able to retrieve the details as recorded by his/her institute, the applicant can get them from his/her institute.
- If all the details filled are correct, then the system will display a message to enter the income tax PAN.
- After this, the applicant is required to verify and confirm the income tax PAN. Upon successful completion, the system will display a message to select the DSC.
- Now, the applicant is required click the button displaying as ‘Select Certificate’ to browse and select the certificate. It is required by the applicant to make sure that the DSC selected belongs to the applicant only, whose particulars are being registered.
- After this, type the displayed system-generated text for verification in the box provided.
- After this, the applicant is required to click on the ‘I agree’ button to agree to the declaration displayed that the details furnished by the applicant are correct.
- Now, the applicant is required to click on the ‘Submit’ button to register his/her DSC.
- After this, an acknowledgement message will be displayed to the user.
- The system will give the user an option to print out the acknowledgement.
- Lastly, the applicant can click on the ‘reset’ button to clear all the details filled in the fields.
Validity of DSC (Digital Signature Certificate)
The DSC issued by the Certifying Agencies is valid for two or three years. Thus, the applicant is required to renew the DSC before its actual date of expiration. Once renewed, the authorised signatories are required to register the renewed DSC on the MCA’s web portal by following all the detailed steps of the registration process as discussed above.