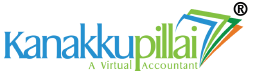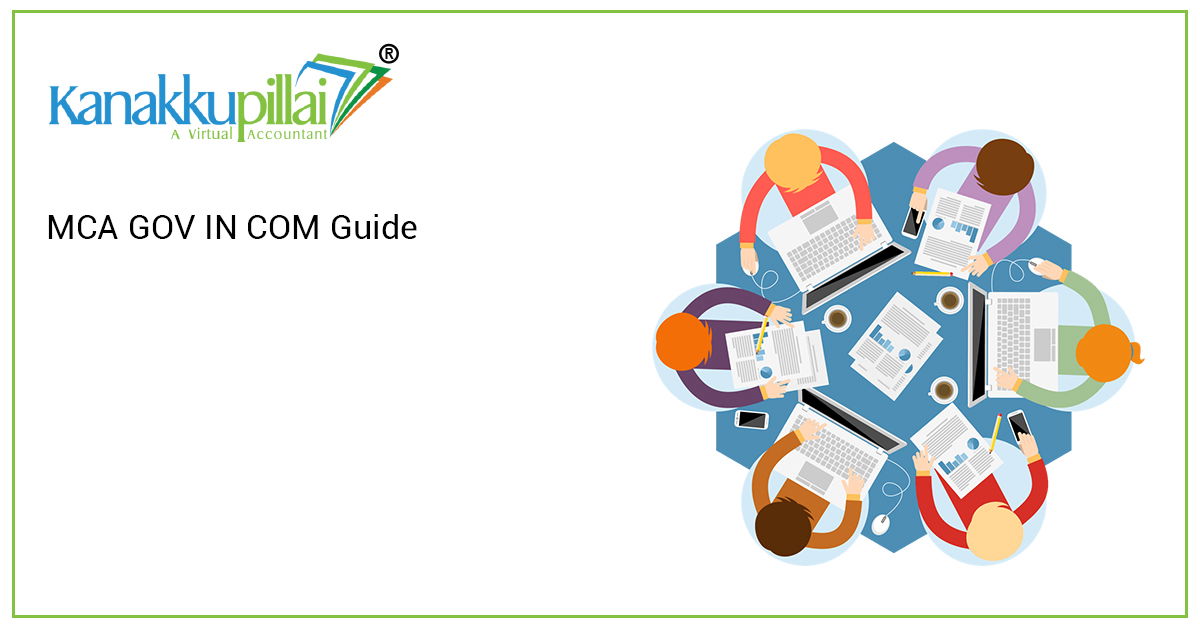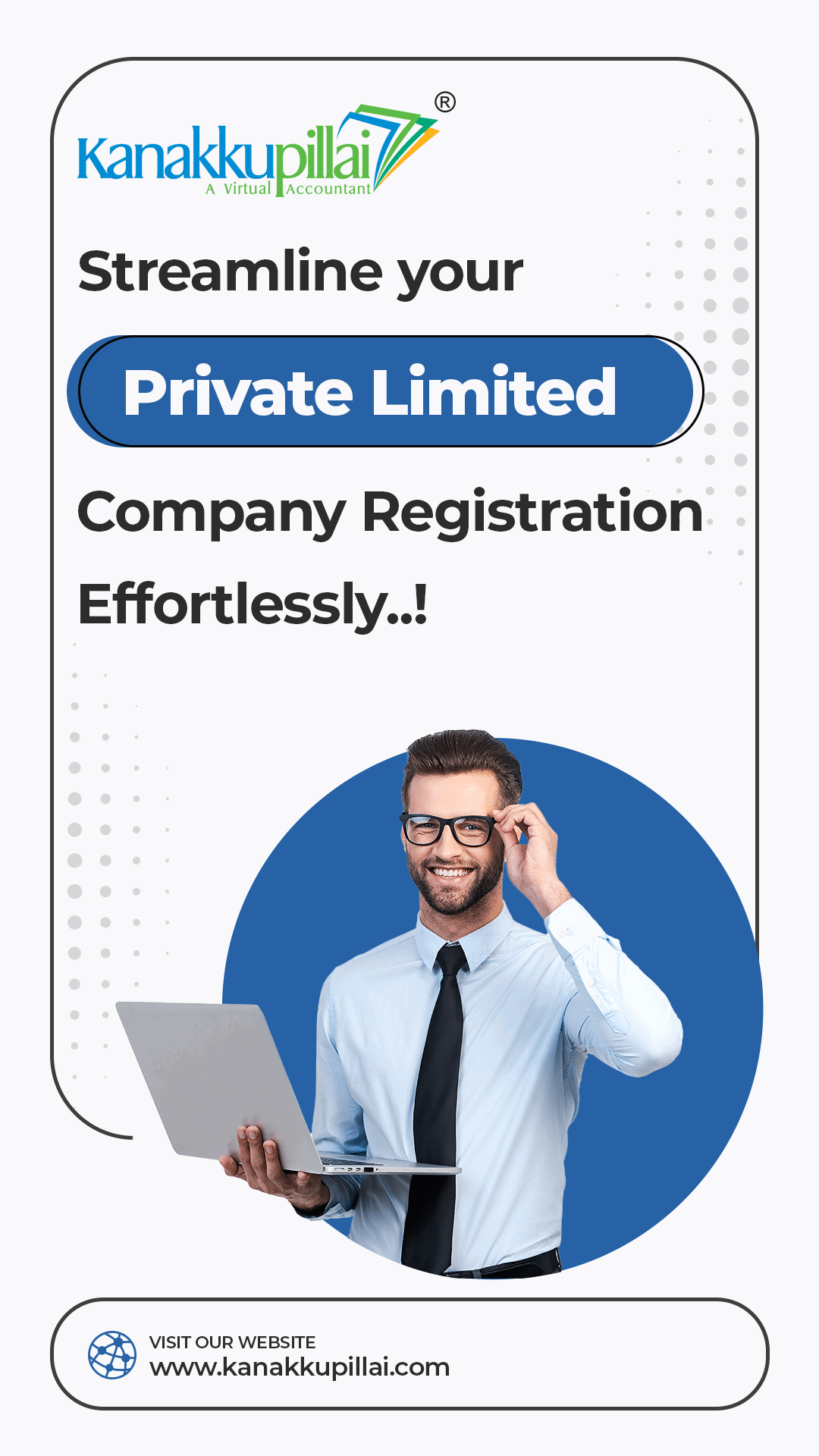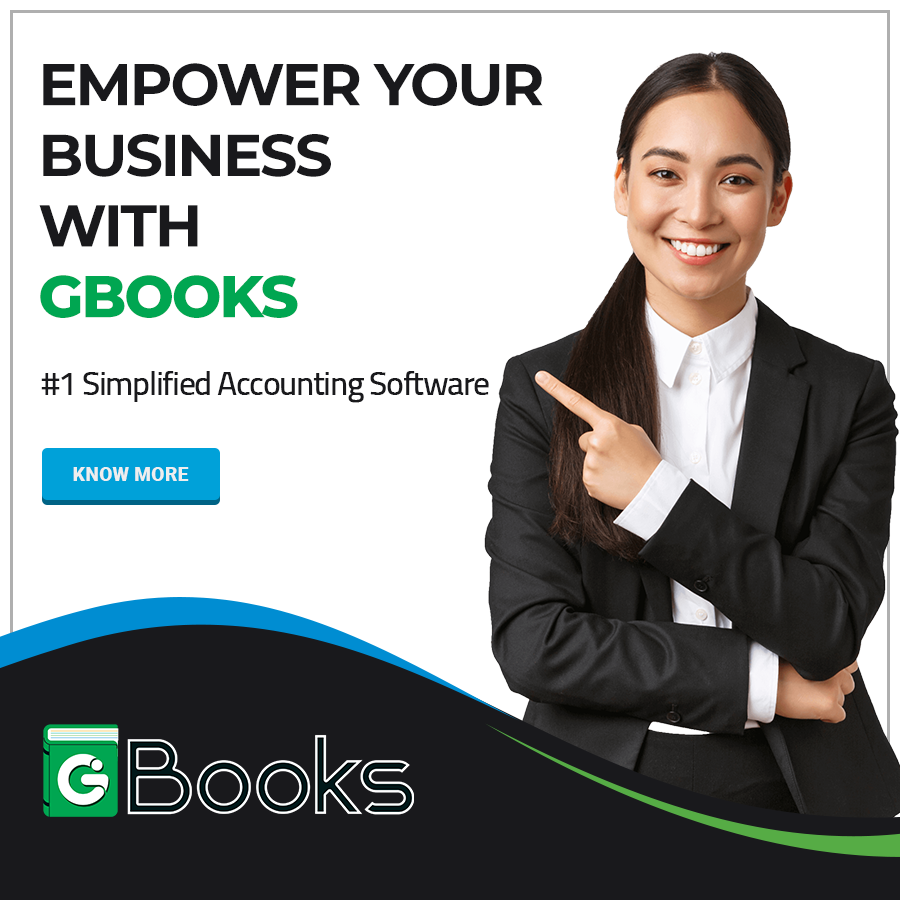MCA stands for Ministry of Corporate Affairs. The Ministry has a website portal named ‘www.mca.gov.in’, known as the MCA portal. The portal can be used for availing and complying with various requirements of the companies and LLPs:
– Company registration
– DIN (Director Identification Number) based services
– Master Data of LLP and Companies
– Services related to companies and LLP
– Various document-related services
– Complaint registration
– Fee payments
– Accessing the acts, rules, and various reports
– FAQs and help on various matters relating to the company and LLP.
How to Register for DSC on MCA?
DSC or Digital Signature Certificate is an electronic formatted certificate that shall be submitted to prove one’s identity. Under the MCA Portal, the registration of a DSC can be divided into 3 based on the person to whom the DSC belongs:
DSC of Director
- Visit the home page of MCA Portal.
- Now, click on the ‘Register DSC’ button on the homepage.
- It will open a new link named ‘Director’ and fill in the director’s DIN.
- The system would then verify the validity of the DIN entered and check if the same is approved. In case of a DIN that is incorrectly entered or not approved, then an error message will be shown on the screen.
- The other particulars asked by the portal shall be filled in and this should be in accordance with the details of form DIR-3 or DIR-6 filed by the directors or the company. And click the button named, ‘Next’, which would lead to the next page.
- If the details filled in are correct, then the DSC can be selected from the available list. For this, click on ‘Select Certificate’ and browse the available DSC, which is registered using the DIN entered on the website.
- The DSC shall be validated by the portal, and if there is another DSC registered under the same DIN, then they will ask if the applicant wants to change or update the DSC.
- A captcha code will be given, which is a system-generated text in the provided field for entering the same.
- The system would then pop a message asking you to declare that all the stated details are correct, and here, click the ‘I Agree’ button.
- Now click the button named, ‘Submit’ for registering the DSC.
- An acknowledgment message in this regard shall be displayed, which can be printed and kept.
DSC of Manager or Secretary or CEO (Chief Executive Officer) or CFO (Chief Financial Officer)
- On visiting the MCA Portal, click on the button named ‘Register DSC’.
- Now on the upcoming screen choose, the ‘Manager or Secretary or CEO or CFO’ named link and then fill in all the details asked to be furnished.
- Here while entering the PAN and allied details, the same should be filled in as per the information furnished in form DIN-3.
- Now, click on the button named, ‘Next’ and it will automatically verify the details furnished.
- When filling in the correct details, the option to choose DSC will appear.
- Now select a button named ‘Select Certificate’ and browse the available DSCs. Select the DSC belonging to the person whose details are filled in, and the system shall validate the same thereafter. The system, upon validation, will give a success message if the DSC is connected with the PAN details given, and if not, the system will ask if the user wants to update the DSC.
- A captcha code will be generated by the system, which should be entered in the field for validation.
- Now click on the button named, ‘I Agree’ to approve or declare that all the details furnished are correct and proper.
- Click on the button named ‘Submit’ to register the DSC, which will prompt an acknowledgment message for the same. This can be printed and kept or maintained for future reference.
DSC of a Professional who is Practicing
- Visit the MCA Portal and click on ‘Register DSC’. Now on the next screen select, the link named ‘Practicing Professional’ and fill in all the necessary particulars as asked for.
- The details filled out should be as per the details given and available from the professional institute.
- Then click on the button named, ‘Next’, which would initiate validation of the details filled in by the professional with that of the institute.
- If there is a mismatch or discrepancy between the enrolment number or membership number entered by the professional from what is given on the database of the institute then an error message will be prompted by the portal.
- If the same is correct, then the system will ask to enter the PAN details of the professional. The applicant should then verify and also confirm the details of the PAN entered.
- Now ensure that the DSC being utilized is linked with the details furnished. And now, enter the captcha code.
- Click on the button named ‘I Agree’ to declare that the details furnished are true.
- Now click the button named ‘Submit’ to register DSC, and an acknowledgment message will be given, which can be printed.
How do I Log into the MCA Portal?
To log into the MCA Portal, one should follow the below-given steps:
- Enter the www.mca.gov.in in the search engine, which will lead to the MCA Portal.
- Click on the link named Login, which is given on the top-right part of the website panel.
- Then, enter the login credentials, which are the username and password, in the field provided for the same.
- Also, enter the captcha code given and click on the button named ‘Sign In’.
- Log in to the account.
In the case of a user who is a Director, Company User, Practicing Professional or the Manager or Secretary or an Authorized Representative or other Business User, then there are some additional points to be made to log in to the MCA portal.
- Check the box given on the right middle of the screen near the field to enter a username and password named ‘External Agency/Bank/Nodal Officials/Business Users’.
- Attach the DSC belonging to the person or user you are, and then click on the button named ‘Sign in’.
How to Download MOA and AOA from MCA?
To download an MOA or Memorandum of Association and AOA or Articles of Association of a company, the user will have to follow the below-given steps:
- Enter the website namely, www.mca.gov.in’, and log in using your credentials.
- Now click on the MCA Services tab on the panel, which will give you various options on the screen, ranging from DSC Services to LLP Services.
- Here under the group, ‘Document Related Services’ choose the option named, ‘View Public Document’.
- This will open a screen asking for the details like:
– If Company:
- Company Name
- Company CIN/FCRN
iii. Company Registration Number
- Country of Origin
- State
– If LLP
- LLP Name
- Company LLPIN/FLLPIN
iii. Country of Origin
- State
- Click on the button named ‘Submit’ after filling in all the details, and this will take you to the next form, where the document category and year of filing should be given.
- The document category was chosen as Other Attachments, and the year was chosen as the first year of filing. This would bring a list of documents out of which you can choose the MOA and AOA.
- Pages are to be provided, and the number of certified copies required should be entered. Then click on the button named ‘Get Fee Details’.
- Now the details of selected documents will be shown in the cart. For which now the fee should be paid by clicking on ‘Make Payment’. The payment will generate an SRN and it will take a total of 24 hours to provide the certified copies the status of which will be available at the My Workspace tab.
How to Check Name Availability in MCA?
To check the name availability for a new company, the user can follow the below-given steps:
- Visit the online portal of MCA, www.mca.gov.in, and click on the MCA Services tab available on the home page.
- It will lead to a new screen showing the list of various services grouped into different ones. Here choose the Company Services group.
- Under this, choose the link named ‘Check Company Name’.
- It will ask for the following details namely:
– Company or LLP name
– Activity Type (which is optional to be filled in)
- Users can also add more names to the list and click on the Search button.
- This will bring in the list of companies having the same word as a part or in the name and the registration or incorporation date along with the State and the name status saying reserved or allocated.
- The user can improvise the names add more words and then check. If such a name does not exist then an error message will pop up stating, that the entered company/LLP name does not exist.
How to Check the Director’s Name in MCA?
To view the director’s name or the signatory details of a company, the following can be done:
- Visit the online portal of MCA, www.mca.gov.in, and click on the MCA Services tab available on the home page.
- It will lead to a new screen showing the list of various services grouped into different ones. Here choose the Master Data group.
- then choose the ‘View Signatory Details’ link and click on the search logo given on the side of the field to enter the Company or LLP name. Then enter the company or LLP name and the same will be retrieved along with the CIN or LLPIN details. If the user has CIN or LLPIN then it can be directly entered.
- Enter the captcha code given and then enter the Submit button. The list of directors or signatories shall appear on the screen.
- You can also choose the View Director Master link and enter the director’s name by clicking on the search button on the side of the field for entering the Director Name.
- It will fetch director details along with the DIN and then enter the captcha code given then click the Submit button.
- The list of companies or LLPs in which he is a director or designated partner shall be fetched.